「m³(立方メートル)」「ℓ(リットル)」を入力したが『?』に変換されてしまう
「ヒサゴ工房」は「シフトJIS」対応製品となり、「ユニコード」には対応しておりません。そのため、文字を確定するまでは表示できても、確定した段階で「シフトJIS」に相当する文字が無ければ「?」の表示になってしまいます。
その場合には入力したい文字を外字として作成していただくことで表示が可能です。
《外字の作成手順》
1:始めに外字エディタを使用して外字「m3」を作成します。
1-1.外字エディタを起動します。
(※OSによって起動方法が異なりますが、下記はWindows10での外字エディタの起動方法です。)
Windowsの画面左下の検索欄「WebとWindowsを検索」または「ここに入力して検索」の項目をクリックし、「外字」と入力します。 アプリの候補が表示されるので「外字エディタ」をクリックします。
1-2.コードを選択します。
まず、外字として登録するために使用されていないコードをクリックし、次に[OK]ボタンをクリックします。
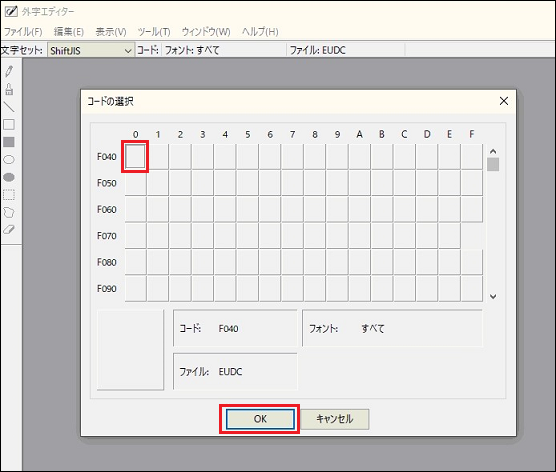
ここでは例として、[F040]の[0]を選択しています。
1-3.外字を作成します。
外字エディタで外字を作成するには、元々ある文字をコピーする方法がもっとも簡単です。
パソコンに「Micorosoft Word」がインストールされている場合と、そうでない場合で操作方法が異なりますので、 お使いの環境に合わせて手順をご参照ください。
A:「Micorosoft Word」がインストールされている場合
A-1.「Micorosoft Word」を起動し、外字登録したい文字「m3」を入力します。
A-2.入力した文字を選択して右クリックし、「記号と特殊文字(S)」をクリックします。
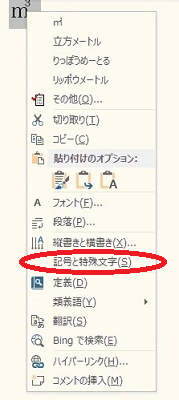
A-3.「記号と特殊文字」画面が表示されますので、表示されている「文字コード(C)」の内容をメモに控えます。
A-4.メモに控えましたら、「記号と特殊文字」画面を[キャンセル]で閉じ、「Micorosoft Word」も終了します。
A-5.外字エディタ画面を表示し、画面上部のメニューバー「編集(E)」メニューから「文字のコピー(Y)」をクリックします。

A-6.「コード」欄に手順A-3でメモに控えたコードを入力して、[OK]ボタンをクリックします。
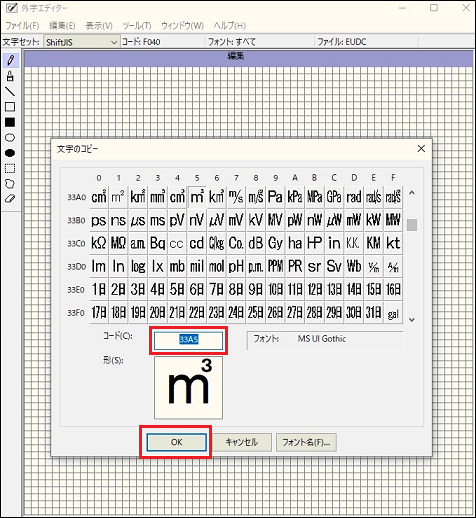
以下、手順1-4.へお進みください。
B:「Micorosoft Word」がインストールされていない場合
B-1.画面上部のメニューバー「編集(E)」メニューから「文字のコピー(Y)」をクリックし、文字のコピーウィンドウを表示します。
B-2.[フォント名(F)] ボタンをクリックし、コピーする文字が登録されているフォントを選択します。
B-3.コード番号一覧で「m」をクリックし、[OK]ボタンをクリックします。
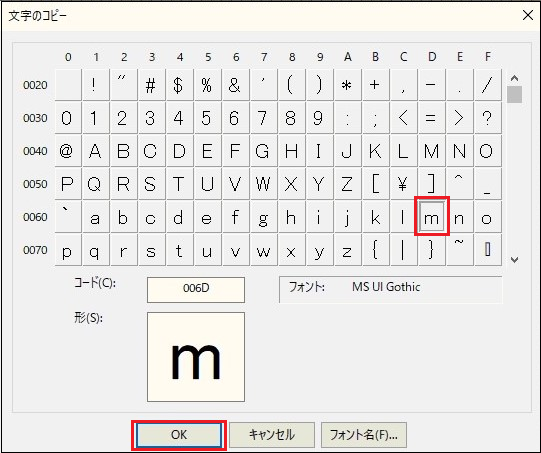
B-4.表示された文字を元に加工します。以下の手順をご参照ください。
ⅰ.画面上部の「ウィンドウ(W)」メニューから、「参照(R)」をクリックします。

ⅱ.一覧から「3」クリックし、[OK]ボタンをクリックします。
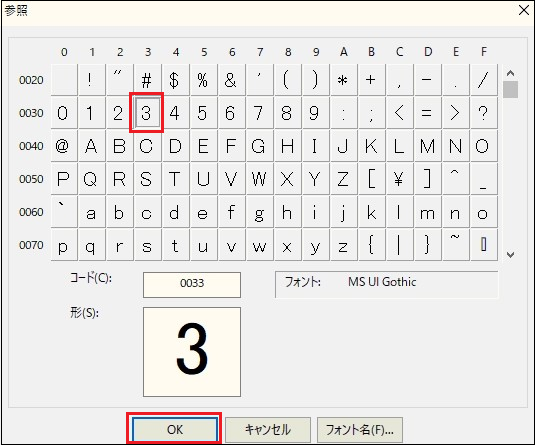
ⅲ.画面左のパレットから「四角形選択」をクリックして、「3」を囲むようにドラッグします。
ⅳ.囲んだ「3」の上にカーソルを持っていくと十字矢印に変わりますので、その状態でクリックしたまま「m」の右上までドラッグします。
ⅴ.選択されている「3」の囲いにある□をドラッグしてサイズを小さくします。
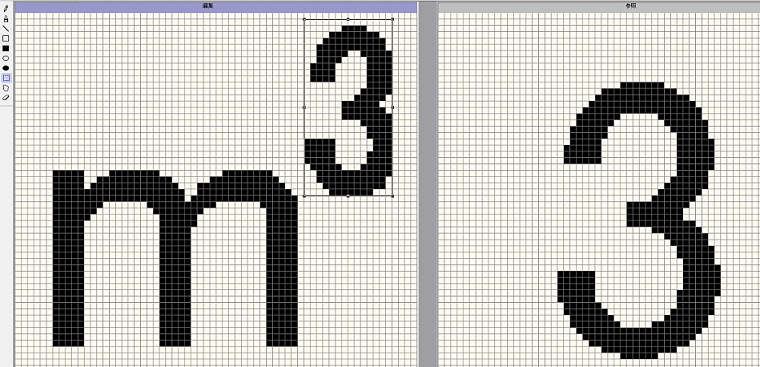
ⅵ.「3」の位置を微調整して完成です。
1-4.文字の作成が完了しましたらメニューバー「編集(E)」から、「同じコードで保存(V)」をクリックします。
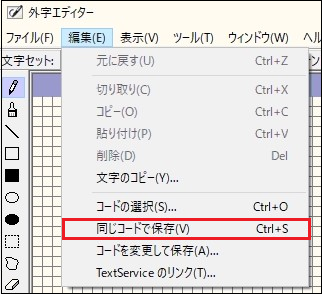
2:次に、作成した外字を実際に入力します。
以下、2つの入力方法があります。
A:辞書ツールに登録して使用する方法
※お使いの日本語入力ソフトによって画面、名称が異なる場合があります。
A-1.「単語の登録」画面を起動します。(Windows10の場合には、タスクバーのIMEを右クリックして、ショートカットメニューから[単語の登録]をクリックします。)
A-2.「単語の登録」画面の「単語」欄に『がいじ』と入力し、キーボードの[F5]キーを押します。
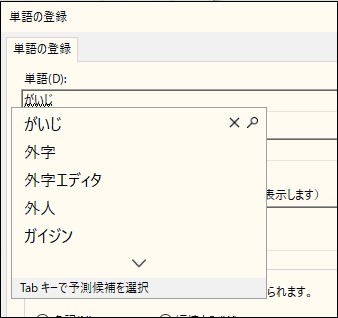
A-3.「IMEパッド-文字一覧」画面が表示されます。
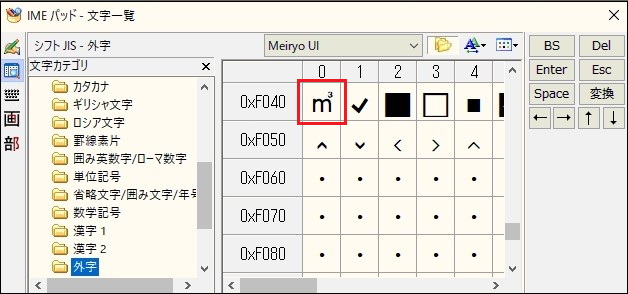
「文字カテゴリ」から『シフトJIS』をクリックし、さらにその中の『外字』をクリックすると、 作成した外字「m3」が表示されますので、「m3」をクリックします。
A-4.「単語の登録」画面の「単語」欄に「m3」が表示されますので、[ENTER]キーで確定してください。
A-5.「よみ」欄に外字の読み「りっぽうめーとる」を入力して、画面下の[登録]をクリックします。
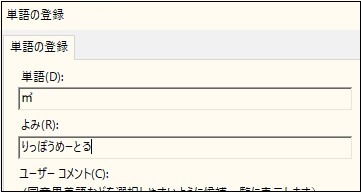
A-6.登録後は、『ヒサゴ工房』のフォーム画面にて「りっぽうめーとる」と入力して変換を行うと、変換候補に登録した外字「m3」が表示されます。
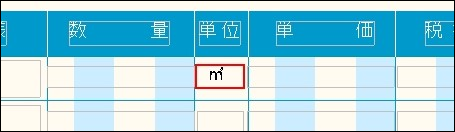
B:その都度『がいじ』と入力して呼び出す方法
- B-1.『ヒサゴ工房』のフォーム画面にて、「m3」を入力したいスペースに『がいじ』と入力し、キーボードの[F5]キーを押します。
- B-2.「IMEパッド-文字一覧」画面が表示されます。 「文字カテゴリ」から『シフトJIS』をクリックし、さらにその中の『外字』をクリックすると、作成した外字「m3」が表示されますので、 「m3」をクリックします。
- B-3.「がいじ」と入力していた箇所に、「m3」が表示されます。
※Windows 10 で登録した外字が正しく印刷されない場合、プリンタドライバの設定が必要な場合がございます。詳細はプリンタメーカーにお問い合わせください。
EPSONのプリンタの場合は、こちら » をご参照ください。
OKIのプリンタの場合は、こちら » をご参照ください。
brotherのプリンタの場合は、こちら » をご参照ください。
その他のプリンタの場合は、「プリンターのプロパティ」画面にて「詳細設定」タブをクリックし、「詳細な印刷機能を有効にする」のチェックを外すと印刷できる場合があるようです。 (ネットワーク共有している場合は、「共有」タブの「クライアント コンピューターに 印刷ジョブを表示する」のチェックも外します。)
また、お使いの用紙によっては、「ニューテンプレート」で対応しているものがあります。
「ニューテンプレート」はインストール不要で使える無料のWebアプリで、「ニューテンプレート」ですと「ユニコード」に対応しており、「m³(立方メートル)」や「ℓ(リットル)」も入力や印刷が可能です。ぜひご確認ください。
●ヒサゴ:ニューテンプレート https://www.templatebank.com/bank/html5/hisago/
【動作推奨環境】 https://www.templatebank.com/bank/html5/hisago/#dousa
前のページへ戻る
キーワードから探す

