ヒサゴの丸いラベル(OP3018N・OP3019N・OP3020N・CJ882S等)で、丸い図形を描いて、背景を塗り潰した丸いカラーシールを作りたい。
『ヒサゴ工房 Version1.20』より色付きの円型描画機能が追加されました。
《方法1》
1.レイアウトモードで「円」ボタンを押し、ドラッグしてラベルの枠より少し大きめの円を作成します。
2.「円」のスペース上を右クリックして[スペースの書式設定]を選択します。
3.[書式の詳細設定]画面で[形式]タブを選択し、[枠内]-[塗りつぶす]にチェックを入れて、[色]を選択します。
4.【OK】を押します。(参照:色付きの四角・円・角丸型を作成したい)
ヒサゴ工房をバージョンアップされる場合は、こちらのページより「用紙情報更新ファイル」をダウンロードしてください。
《方法2》
ヒサゴ工房の無料イラストを使用する。
1.フォーム画面〔レイアウトモード〕で、フォームを覆うように画像スペースを配置します。(参照:編集中の面全体に、写真やイラストを入れたい《方法2》)
2.画像スペースをダブルクリックし、「画像選択」画面を表示させ、ヒサゴ工房の無料イラスト[Clip Art]-[CD-R]フォルダから、お好みの円形のイラストを選択します。
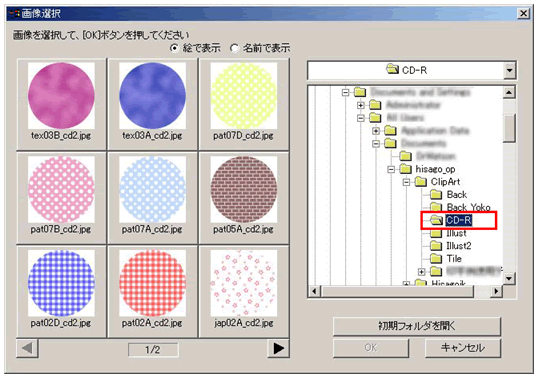
3.画像スペースに円形イラストが入力されます。
《方法3》
円形画像を他のソフトで作成し、ヒサゴ工房で使用する。
ここでは、Windowsに標準でインストールされている『ペイント』を使用した方法を紹介します。
1.デスクトップの左下、[スタート]から、[プログラム]-[アクセサリ]-[ペイント]を選択します。
2.『ペイント』を起動し、メニューバーの[変形]-[キャンバスの色とサイズ]をクリックします。「キャンバスの色とサイズ」が表示されます。塗り潰したい用紙のサイズよりも少し大きめの正方形のキャンバスサイズを設定します。
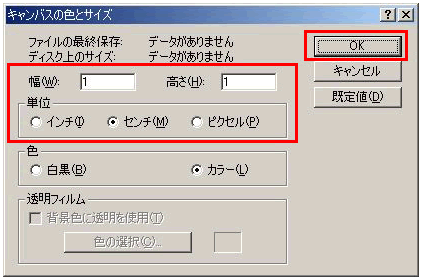
3.カラーボックスから「色」と、オプションボックスの塗りつぶしオプションの種類で3番目(一番下)を選択します。ツールボックスの【だ円】ボタンをクリックします。
[Shift]キーを押しながらキャンバスをドラッグすると、選択したカラーで塗り潰した円が描画できます。
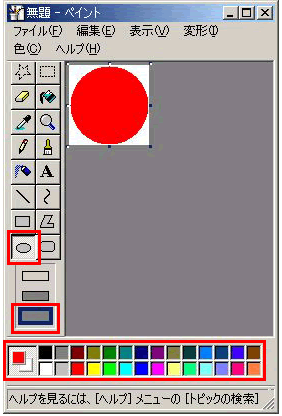
4.画像を任意のフォルダに保存します。
5.『ヒサゴ工房』のフォーム画面〔レイアウトモード〕で、フォームを覆うように画像スペースを配置します。(参照:編集中の面全体に、写真やイラストを入れたい《方法2》)
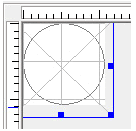
6.【モード切替】ボタンをクリックして〔入力モード〕に切り替え、画像スペースをダブルクリックし、「画像選択」画面から、保存した円の画像を選択します。
7.画像スペースに円形画像が入力されます。
前のページへ戻る
キーワードから探す

