ラベルや名刺の背景の塗りつぶしができない
2015年7月現在、一部の環境で、名刺やラベルなどで背景として設定した色が印刷できない現象が確認されております。(参照:ラベルや名刺の背景を塗り潰したい)その場合は、お手数ですが以下の方法で背景の塗りつぶしを行ってください。
1.Windowsに標準でインストールされている『ペイント』を起動します。
2.カラーボックスから色を選択します。(例では黄色を選択しています)
キャンバスのサイズが大きすぎる場合は、周囲の「□」をドラッグして調整します。
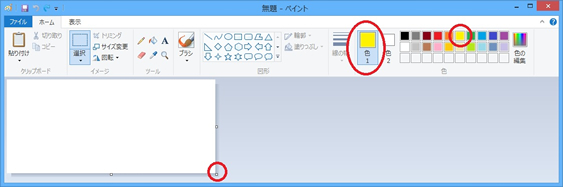
3.[塗り潰し]ボタンをクリックし、キャンバス内をクリックします。
選択した色でキャンバスが塗り潰されます。(例では黄色で塗り潰されました)
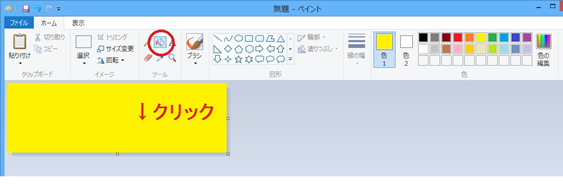
4.塗りつぶしたキャンバスの画像を名前をつけて、JPEGまたはBMP形式で任意のフォルダに保存します。
(例では「Yellow.jpg」とファイル名をつけ、デスクトップに保存しました)
5.背景を塗りつぶしたい品番のフォームを起動します。
【モード切替】ボタンをクリックして〔レイアウトモード〕に切り替え、画像スペースのハンドル部分をドラッグして、画像スペースを用紙のサイズより大きくします。左上にドラッグして移動させ、フォームを覆うように画像スペースを配置します。
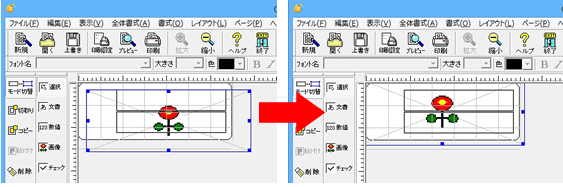
6.画像スペースをダブルクリックします。
スペースの「書式の詳細設定」が表示されますので、「形式」タブをクリックします。
「画像の縦横比可変」にチェックを入れて、【OK】ボタンを押します。(参照:画像をスペースに入力すると小さくなってしまうのですが《方法2》)
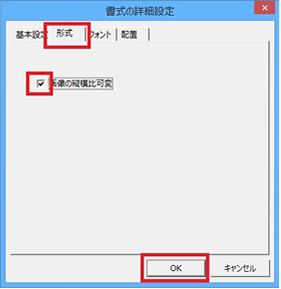
7.【モード切替】ボタンをクリックして〔入力モード〕に切り替え、画像スペースをダブルクリックし、「画像選択」画面を表示させます。
8.右側のフォルダ選択領域から、用意した画像を保存したフォルダを選択し、背景にする画像を選択します。
【OK】ボタンを押します。(例ではデスクトップに保存した「Yellow.jpg」を選択しました)
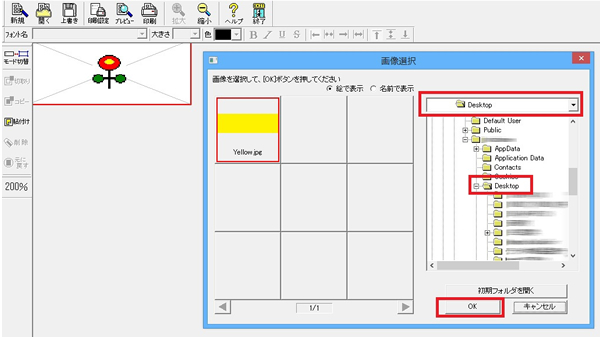
9.画像スペース全面に画像が挿入され、背景が塗りつぶされた状態になります。文字を入力します。
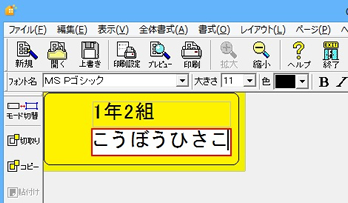
*『ペイント』の操作方法についての詳細は、ご自身のパソコンで『ペイント』の「ヘルプ」をご参照ください。
前のページへ戻る
キーワードから探す

