編集中の面全体に、写真やイラストを入れたい
《方法1》
『ヒサゴ工房 Version1.02』より、選択している面の背景に、色を指定して塗りつぶしたり、画像を表示することができる「背景設定」の機能が追加されました。
1. 複数面付けのフォーム(ラベル・名刺用紙など)の場合、全体イメージで、背景を設定したい面をクリックします。
2. メニューバーの[レイアウト]-[背景設定]をクリックします。
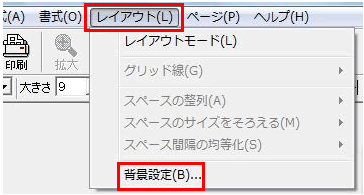
3. 「面の背景設定」画面が表示されます。
「背景に画像を表示」を選択し、「画像を引き伸ばす」にチェックを入れます。
【画像を選択】ボタンを押します。ヒサゴ工房の画像選択画面が表示されますので、使用する画像を選択します。 「面の背景設定」画面に戻りますので、【OK】ボタンを押します。

4.編集中の面いっぱいに、選択した画像が引き伸ばされて表示されます。
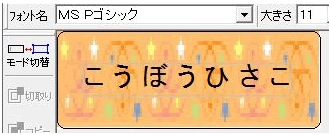
5.他の面の背景を設定する場合は、「全体イメージ」で面を選択して設定してください。または、背景設定済みの面をコピーして他の面に貼り付けてください。(背景以外の文字なども全てコピーされます)
(注)選択した画像の縦横比は、設定した用紙の縦横比と近い方が、より自然に表示されます。
背景に設定した画像のサイズは、用紙にぴったりのサイズのため、印刷時に少しでもずれると白い余白が入ってしまいます。印刷前にテスト印刷を行い、印刷の位置調整をすることをお勧めします。
ヒサゴ工房をバージョンアップされる場合は、こちらのページより「用紙情報更新ファイル」をダウンロードしてください。
《方法2》
画像サイズを用紙より大きめに、はみ出した状態で印刷したい場合
1.【モード切替】ボタンをクリックして〔レイアウトモード〕に切り替え、画像スペースのハンドル部分をドラッグして、画像スペースを用紙のサイズより大きくします。左上にドラッグして移動させ、フォームを覆うように画像スペースを配置します。
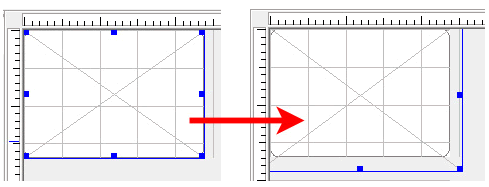
2.画像スペースをダブルクリックします。スペースの「書式の詳細設定」が表示されますので、「形式」タブをクリックします。「画像の縦横比可変」にチェックを入れて、【OK】ボタンを押します。
(参照:画像をスペースに入力すると小さくなってしまうのですが《方法2》)
3.【モード切替】ボタンをクリックして〔入力モード〕に切り替え、画像スペースをダブルクリックし、「画像選択」画面を表示させます。
4.右側のフォルダ選択領域から、用意した画像を保存したフォルダを選択します。
5.画像が配置した画像スペースに入力されます。用紙から少しはみだした状態で、全面に画像が挿入されます。
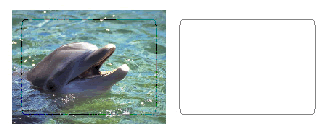
*画像の形式はJPEG、またはBMPです。これ以外の形式の場合は、お手持ちの画像処理ソフトで形式を変更してください。
(注)選択した画像の縦横比は、設定した用紙の縦横比と近い方が、より自然に表示されます。
前のページへ戻る
キーワードから探す

