表を作成して、スタンプカードなどを作りたい
複数の四角を作成して、上下左右の線を[枠線の表示]設定で表示・非表示にすることで作成できます。
1.フォーム画面の【モード切替】ボタンをクリックして〔レイアウトモード〕に切り替え、【四角】をクリックします。表の外側の枠線を作成します。フォーム上をドラッグして、四角を作成します。
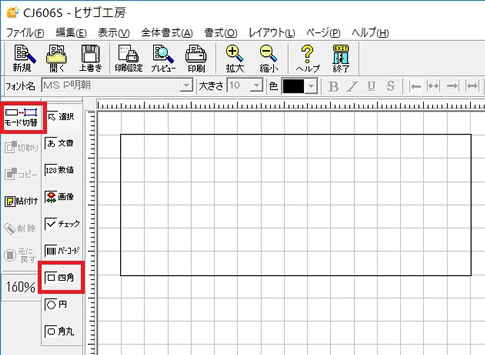
2.四角の枠線上を右クリックして、[スペースの書式設定]を表示します。
[基本設定]画面で作成する表の位置とサイズを入力し、【OK】を押します。表の外側の枠線を作成します。フォーム上をドラッグして、四角を作成します。
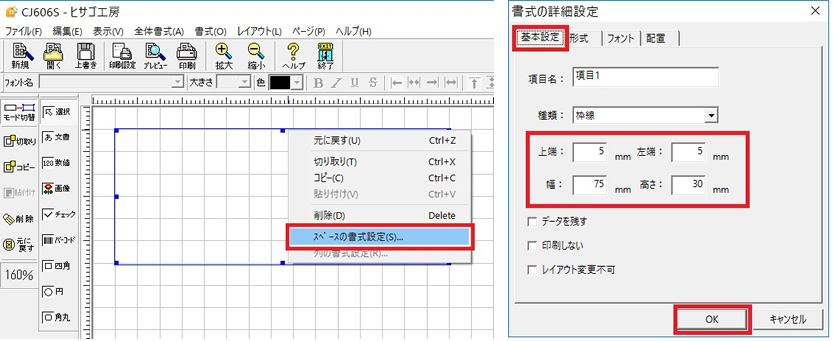
※線の色は初期設定では「黒」になっています。
色を変更する場合は、[形式]タブをクリックして、[色]のリストから選択します。
以降3~8の手順でも、線の色を変更する場合は同様に設定します。
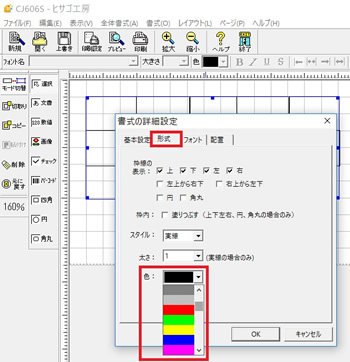
3.列の縦線を作成します。フォーム上をドラッグして、四角を作成します。線上を右クリックして[スペースの書式設定]を表示します。
※重なったオブジェクトはクリックでうまく選択できない場合があります。
この時はオブジェクトを1つ選択した状態で[Tab]キーを複数回押すと、オブジェクトが作成した順に選択されます。

4.[基本設定]画面で列の位置と幅と高さを入力します。
[形式]画面で、[枠線の表示]の「上」「下」のチェックを外し、【OK】を押します。
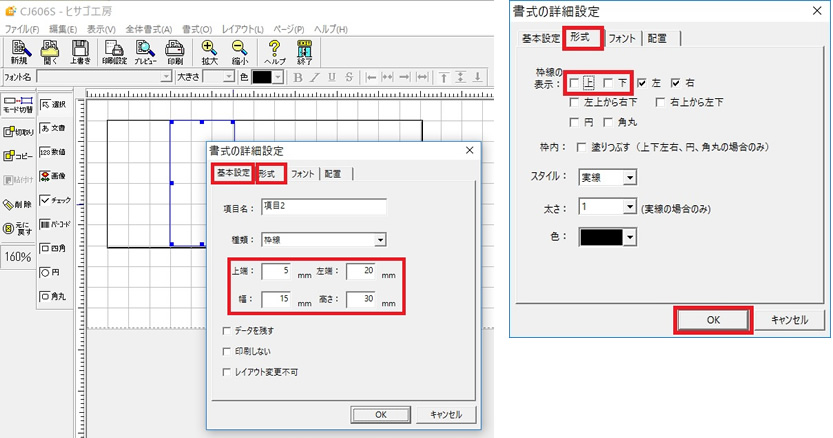
※【モード切替】ボタンをクリックし、〔入力モード〕に切り替えると設定内容が確認できます。
[枠線の表示]でチェックを入れた、「左」「右」の線(赤枠で囲んだ線)が表示されます。
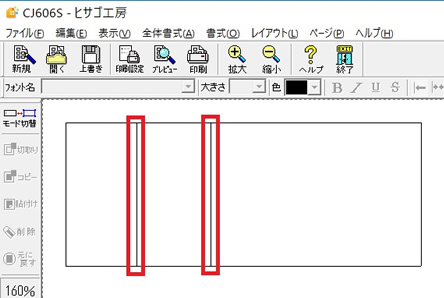
5.〔レイアウトモード〕で3~4の操作を繰り返して、列の縦線を必要な分だけ作成します。
6.行の横線を作成します。フォーム上をドラッグして、四角を作成します。線上を右クリックして[スペースの書式設定]を表示します。
7.[基本設定]画面で行の位置と幅と高さを入力します。
[形式]画面で、[枠線の表示]の「左」「右」のチェックを外し、【OK】を押します。
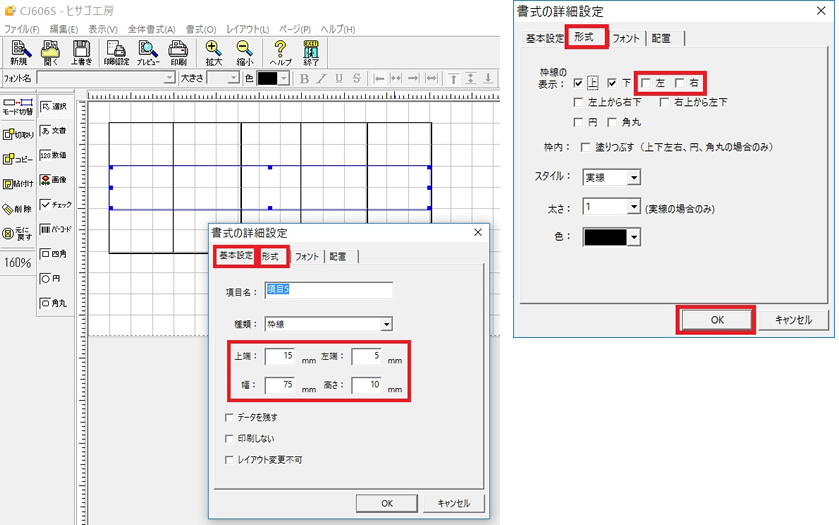
8.6~7の操作を繰り返して、行の横線を必要な分だけ作成します。
9.表ができあがります。
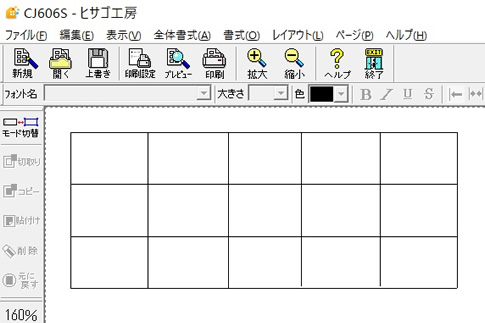
10.文字や画像を入力して、ポイントカードなどを作成します。
(参照:文字や画像、バーコードを入れるスペースが足りないので新しく作りたい)
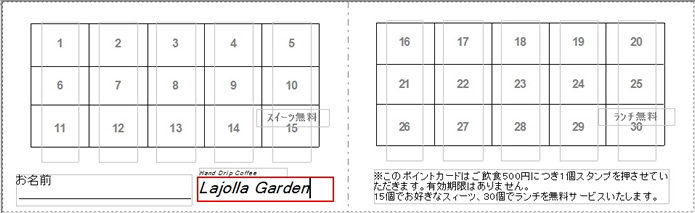
※完成例
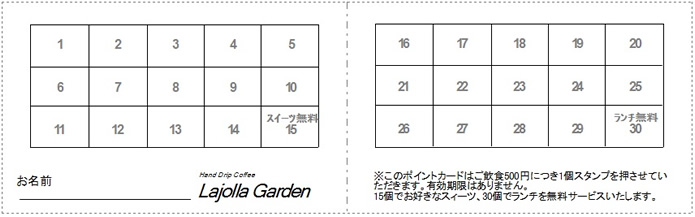
前のページへ戻る
キーワードから探す

